
par Olivier Borne, expert Blender, scénographe, formateur certifié Blender.
L’intelligence artificielle (IA) peut être divisée en trois grands domaines: l’IA étroite ou faible, l’IA générale ou forte et la superintelligence artificielle.
Pour le moment nous n’avons atteint que l’IA étroite. Ce type d’IA est encore dépendante du bon vouloir de l’humanité. L’IA générale (AGI) encore au stade expérimental sera à la hauteur des capacités humaines. La superintelligence artificielle (ASI) aura les capacités supérieures à celles de l’homme.
L’intelligence artificielle du moment envahit bon nombre de domaines de la création : musique, peinture, théâtre, écriture, vidéo, cinéma, etc… C’est un outil fabuleux lorsqu’il s’agit de résoudre des problèmes techniques et d’accomplir des tâches multiples ou répétitives.
La 3D et Blender ne pouvaient donc rester en reste. L’intelligence artificielle a donc fait son entrée dans le domaine de la 3D pour nous aider à modéliser, scripter ou rendre des images. Voici un panorama non-exhaustif de ce qu’il est possible de faire.
ChatGPT
C’est une IA générative c’est à dire qu’elle utilise des modèles de langage génératifs. Elle est donc utilisée pour répondre à des questions précise comme un moteur de recherche classique.
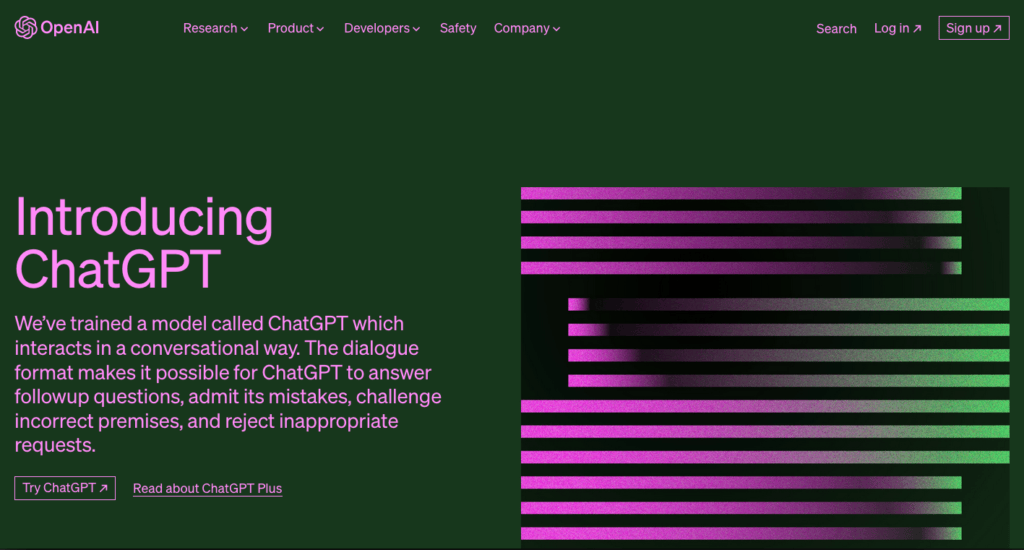
Après vous être inscrit, vous accédez à l’interface de Chat GPT en version gratuite. La version payante est un plus performante, mais pas forcement pour Blender.
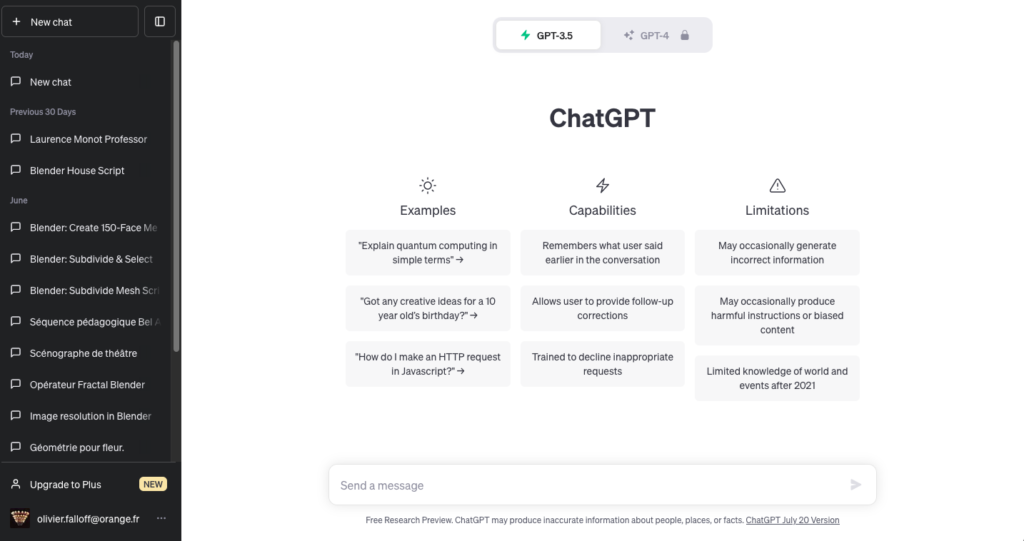
Dans l‘onglet “send a message“ vous pouvez poser votre question en français.
Par exemple j’ai demandé à ChatGPT :
“ Blender comment mettre un matériau sur un objet“
Et voici sa réponse :
Dans Blender, voici comment mettre un matériau sur un objet :
- Ouvrir Blender : Lancez Blender et assurez-vous que votre objet est déjà chargé dans la scène.
- Sélectionner l’objet : Sélectionnez l’objet auquel vous souhaitez appliquer le matériau en cliquant dessus avec le bouton droit de la souris. Si vous souhaitez appliquer le matériau à plusieurs objets, vous pouvez les sélectionner en maintenant la touche Shift enfoncée tout en cliquant sur les autres objets.
- Accéder à l’éditeur de matériaux : Dans la barre latérale de gauche, cliquez sur l’icône représentant une boule de couleur (l’éditeur de matériaux). Si vous ne voyez pas cette icône, appuyez sur la touche N pour faire apparaître le panneau d’outils latéral.
- Ajouter un nouveau matériau : Si l’objet n’a pas encore de matériau, vous verrez un bouton « New » (Nouveau) sous la liste des matériaux. Cliquez sur ce bouton pour créer un nouveau matériau.
- Configurer les propriétés du matériau : Une fois que vous avez créé ou sélectionné un matériau, vous pouvez configurer ses propriétés dans l’éditeur de matériaux. Vous pouvez régler la couleur, la texture, la réflexion, la transparence, etc.
- Assigner le matériau à l’objet : Assurez-vous que l’objet est toujours sélectionné, puis cliquez sur le bouton « Assign » (Assigner) sous la liste des matériaux dans l’éditeur de matériaux. Cela appliquera le matériau sélectionné à l’objet.
- Ajuster le placement et l’échelle du matériau (si nécessaire) : Pour ajuster la position et l’échelle du matériau sur l’objet, vous pouvez utiliser les coordonnées UV (dans le cas de textures) ou les options de mappage disponibles dans le panneau des propriétés de l’objet.
- Prévisualiser le rendu : Pour prévisualiser comment le matériau apparaît sur l’objet, vous pouvez passer en mode de rendu en temps réel en appuyant sur la touche Z et en choisissant « Rendered » (Rendu) dans le menu contextuel.
- Enregistrer votre travail : Enfin, si vous êtes satisfait du résultat, assurez-vous de sauvegarder votre projet pour conserver le modèle de l’objet avec le matériau appliqué.
C’est tout ! Vous avez maintenant appliqué un matériau sur votre objet dans Blender. N’hésitez pas à explorer davantage les fonctionnalités de l’éditeur de matériaux pour créer des effets et des rendus plus avancés.
ChatGPT s’est avéré très efficace pour répondre à des questions qu’il faudra bien poser. C’est en effet toute la difficulté d’être clair dans sa demande. Cela peut poser problème lorsque l’on ne connaît pas bien le sujet et que l’on ne connaît pas la terminologie exacte des mots qui composent la question.
ChatGPT peut écrire des scripts que vous pourrez utiliser directement dans Blender.
Autre exemple :
J’ai demandé à ChatGPT :
“blender script modéliser 5 cube de 1m de coté autour d’un cercle de 10m“
Et voici sa réponse :
Pour modéliser cinq cubes de 1 mètre de côté autour d’un cercle de 10 mètres de diamètre dans Blender, vous pouvez utiliser un script Python pour automatiser le processus. Voici un exemple de script pour réaliser cette tâche :
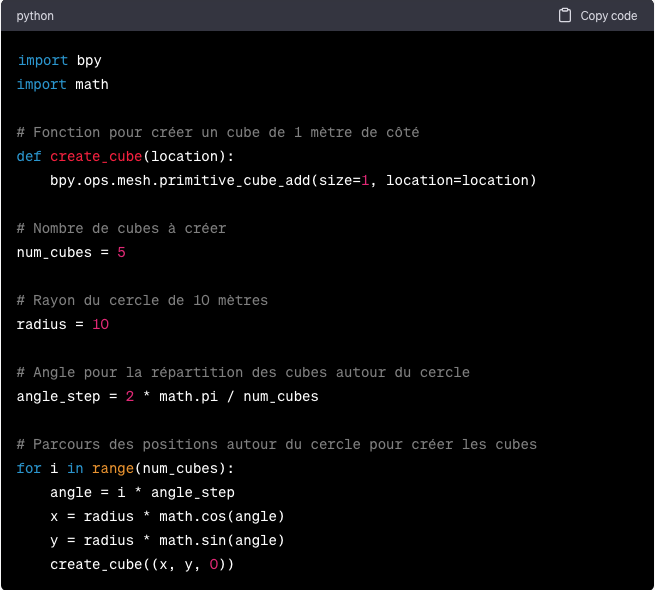
Pour exécuter ce script dans Blender :
- Ouvrez Blender.
- Cliquez sur l’onglet « Scripting » (Script) dans la fenêtre principale pour accéder à l’éditeur de scripts.
- Cliquez sur « New » (Nouveau) pour créer un nouveau script et copiez-collez le code ci-dessus.
- Cliquez sur le bouton « Run Script » (Exécuter le script) pour exécuter le code.
Le script créera cinq cubes disposés autour du cercle de 10 mètres de diamètre. Vous pouvez ajuster le nombre de cubes en modifiant la variable num_cubes et le rayon du cercle en modifiant la variable radius.
Assurez-vous que l’origine de votre objet est centrée, car les cubes seront créés à partir de l’origine de la scène (0, 0, 0) pour chaque position autour du cercle. Si vous avez déjà des objets dans la scène, ils pourraient interférer avec la création des cubes, donc vous pouvez soit les supprimer, soit les déplacer avant d’exécuter le script.
Le résultat est parfait, j’obtiens exactement ce que j’ai demandé.
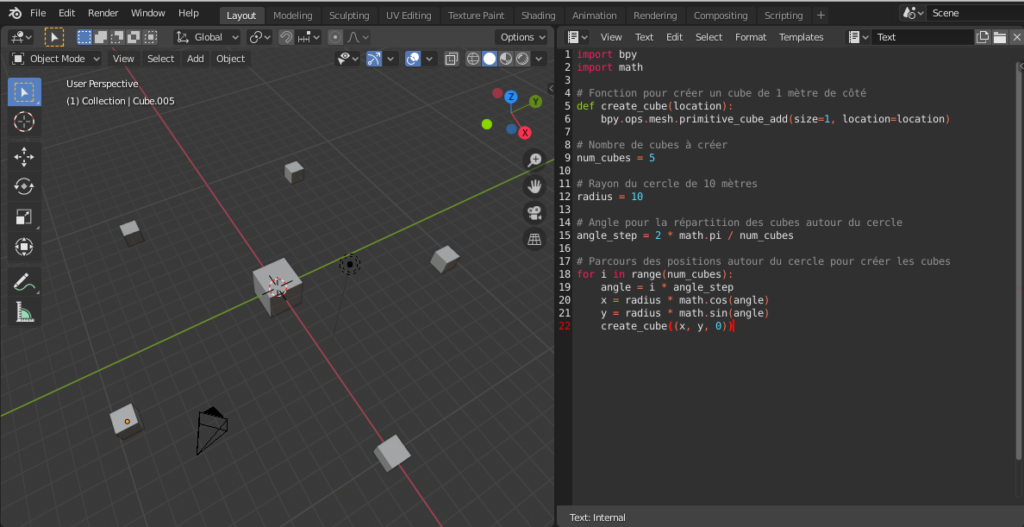
Après quelques essais et sur des questions plus compliquées on voit que l’intelligence artificielle en est encore au premier stade, mais c’est quand même pas mal.
Autre exemple demandé à ChatGPT :
“ blender script modélise un champignon “
Et voici sa réponse :
Pour modéliser un champignon dans Blender à l’aide d’un script, nous allons créer une approche simple en utilisant une sphère pour le chapeau du champignon et un cylindre pour le pied. Voici un exemple de script Python pour créer un champignon dans Blender :
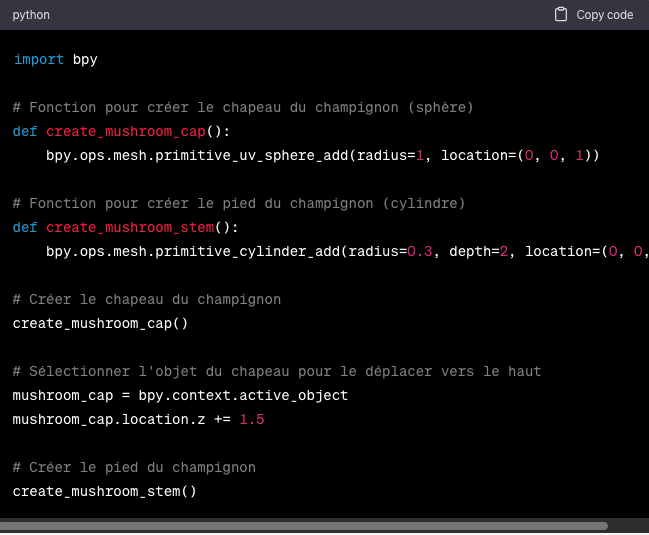
Pour exécuter ce script dans Blender :
- Ouvrez Blender.
- Cliquez sur l’onglet « Scripting » (Script) dans la fenêtre principale pour accéder à l’éditeur de scripts.
- Cliquez sur « New » (Nouveau) pour créer un nouveau script et copiez-collez le code ci-dessus.
- Cliquez sur le bouton « Run Script » (Exécuter le script) pour exécuter le code.
Le script créera un champignon simple avec un chapeau sphérique et un pied cylindrique. Vous pouvez ajuster les dimensions et les emplacements des éléments (chapeau et pied) en modifiant les paramètres des fonctions create_mushroom_cap et create_mushroom_stem.
N’hésitez pas à expérimenter avec différentes formes et paramètres pour obtenir le résultat souhaité !
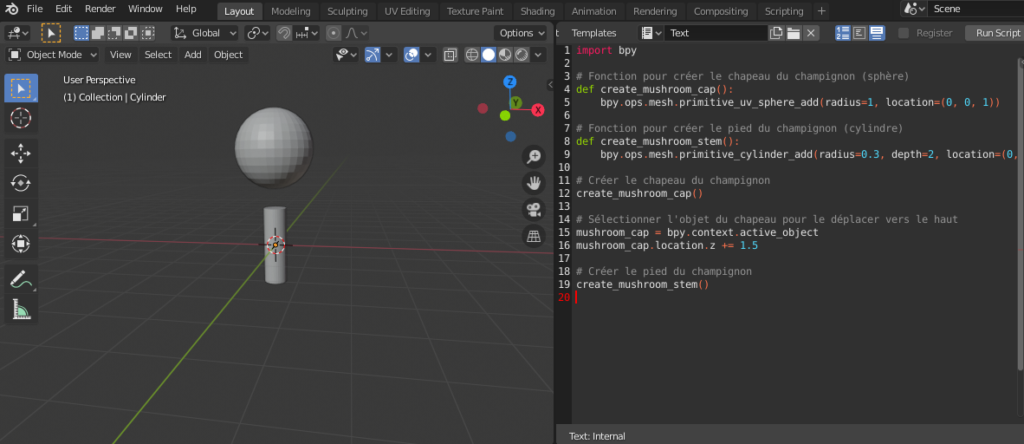
Dans certains script, ChatGPT fait des erreurs car sa base de données s’arrête en 2021 et depuis le langage python que Blender utilise pour ses scripts a subi quelques modifications. Si l’on veut donc que les scripts fonctionnent, il faut télécharger la version de Blender correspondant à 2021 et là ça marche beaucoup mieux.
BARD
L’intelligence artificielle de Google sortie au stade expérimental aussitôt après la sortie de ChatGPT. L’avantage de Bard c’est que sa base de donnée est celle du moment, elle utilise donc en permanence les nouvelles informations publiées sur le web!
J’ai donc posé les même questions à Bard qu’à ChatGPT
“blender script modéliser 5 cube de 1m de coté autour d’un cercle de 10m“
Et voici sa réponse :
Bien sûr, voici le script Blender qui modélise 5 cubes de 1 mètre de côté autour d’un cercle de 10 mètres :
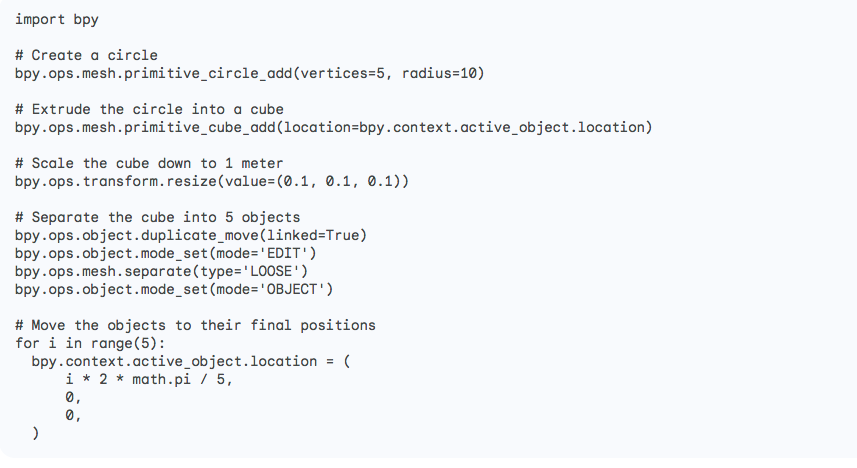
Pour exécuter ce script, copiez-le dans un fichier texte et enregistrez-le sous le nom model.py. Ensuite, ouvrez Blender et importez le script en allant dans File > Import > Python. Une fois le script importé, appuyez sur Run Script pour l’exécuter.
Le script devrait créer 5 cubes de 1 mètre de côté, disposés autour d’un cercle de 10 mètres.
Mais voilà le script ne marche pas !! il y a des erreurs. J’ai alors tenté de lui demander de corriger, mais sa réponse ne marche toujours pas.
Essayons avec ma demande de modéliser un champignon :
“ blender script modelise un champignon “
Et voici sa réponse :
Sure, here is the Blender script that models a mushroom:
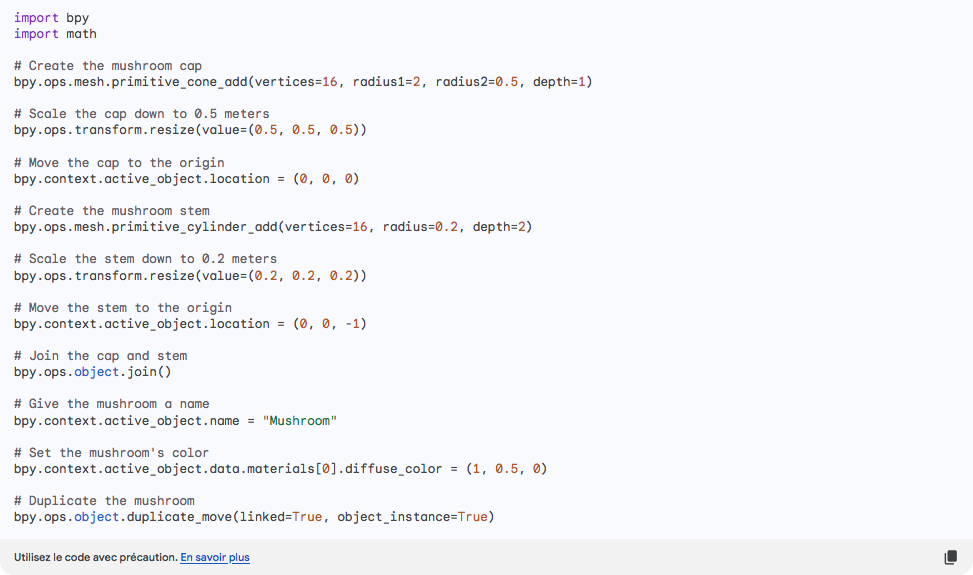
To execute this script, copy it into a file text and save it as mushroom.py. Then, open Blender and import the script by going to File > Import > Python. Once the script is imported, press Run Script to execute it.
The script should create a mushroom model with a cap and a stem. The cap will be 0.5 meters in diameter and the stem will be 0.2 meters long. The mushroom will be located at the origin of the Blender scene. The mushroom will also be red in color.
I hope this helps! Let me know if you have any other questions.
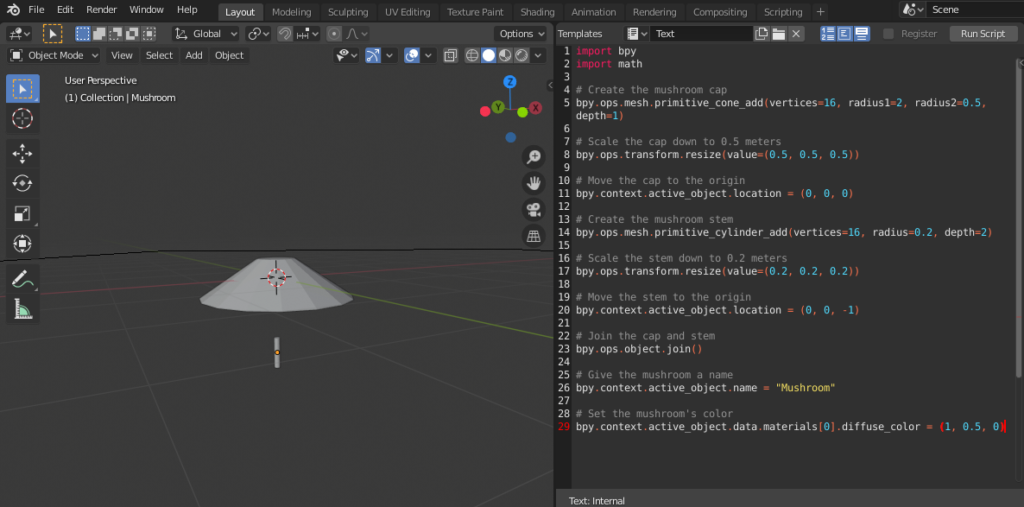
Cette fois ci c’est beaucoup mieux ! on a l’idée du champignon.
Stable Diffusion
Stable Diffusion est un modèle d’apprentissage automatique permettant de générer des images numériques photoréalistes à partir de descriptions en langage naturel.
Il existe un addon pour blender qui utilise stable diffusion : Ai Render – Stable Diffusion In Blender Cette intelligence artificielle vous aidera exclusivement pour les rendus en générant des images à partir d’un modèle 3D et selon un style donné.
Pour l’utiliser, il faut modéliser un objet par exemple une fleur:

L’addon et Stable Diffusion vous proposent alors un style de rendu
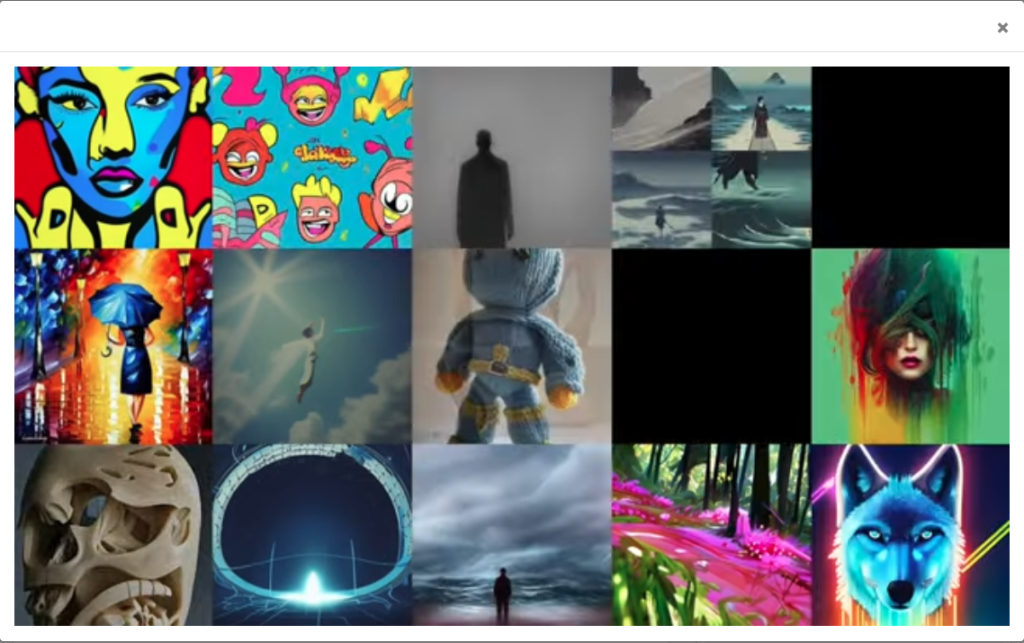
Aprés avoir choisi le style voici le résultat:

Flowframes
C’est une application simple mais puissante qui utilise des cadres d’IA avancés pour interpoler des vidéos afin d’augmenter leur fréquence d’images de la manière la plus naturelle possible. On peut utiliser une configuration GPU Nvidia, les utilisateurs de GPU AMD Radeon auront une version spécifique Vulkan.
Si vous l’utilisez avec Blender vous pouvez diviser presque par 2 vos temps de rendu, car Cette IA va interpoler une image sur deux de votre rendu d’animation.
Midjourney
C’est un laboratoire de recherche indépendant qui produit un programme d’intelligence artificielle sous le même nom et qui permet de créer des images à partir de descriptions textuelles. Midjourney peut donc être utilisé dans Blender. Voici ci-dessous un exemple d’utilisation.
Nos formations Blender à Paris :
formation Blender initiation (5j)
formation Blender initiation complète (10j)
formation Blender perfectionnement expert (5j)
formation Blender pour le Motion Design (10j)




