L’outil d’étalonnage vidéo/film professionnel fait de nouveau peau neuve, avec une version 10 récemment sortie et dont la mise à jour est encore une fois gratuite, et cela malgré les très nombreuses améliorations de cet outil professionnel haut de gamme.
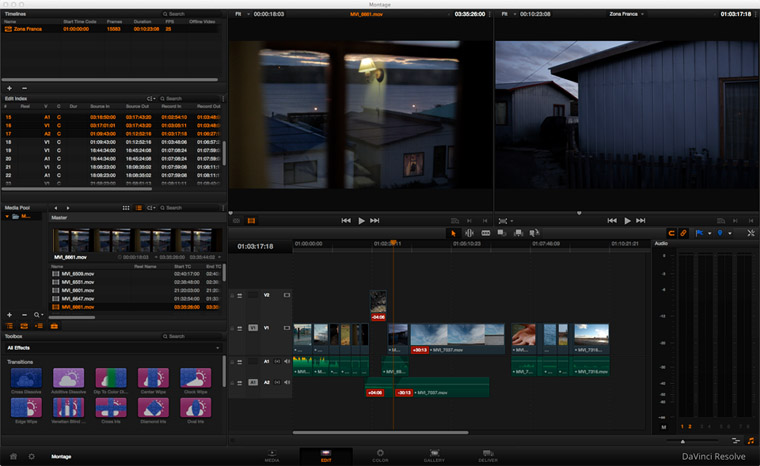
Montage, flux live…
Da Vinci Resolve 10 vise à la fois ses utilisateurs actuels, en améliorant ses fonctions et outils existants, et à la fois des besoins ou des utilisateurs jusqu’alors inconnus, en ajoutant des fonctions totalement nouvelles…
Des fonctions de montage sont ainsi développées et proposées pour la première fois. Montage 3 et 4 points, raccourcis Avid, Final Cut Pro ou Premiere, montage d’un projet S3D… On trouve aussi insert, surimpression, remplacement, fit to fill et superposition, et des transitions, des mires, des titres et sous-titres. Côté son, Resolve 10 gère un nombre illimité de pistes, dispose d’un mixeur, gère niveaux, balance, solo et mute, et même les pistes 5.1.
Resolve 10 permet donc de se passer d’un outil de montage, notamment sur des sujets courts où le travail de l’image prime, mais aussi sur des projets avec les caméras tournant en Adobe Cinema DNG, un codec Raw mal géré par la plupart des outils de montage, que Resolve peut donc gérer en autonomie complète : monter, développer, exporter sans altérations.
L’import de projets de montage n’est pas pour autant négligé, mais encore amélioré, intégré, notamment en XML. Resolve 10 gère ainsi parfaitement les variations de vitesse de Final Cut Pro 7/X.
On trouve également la possibilité de gérer les entrées vidéo live d’une carte, pour faire un enregistrement ou travailler sur flux live.
Une interface non bouleversée
L’arrivée de la version 10.0.2 du DaVinci Resolve permet de mieux appréhender le travail fait entre les versions 9 et 10 du logiciel. D’une manière générale, si les utilisateurs des versions précédentes constateront bien sûr des différences de présentation, quelques raccourcis claviers ajoutés ou modifiés, ils seront surtout satisfaits des nombreuses améliorations faites et des nouvelles fonctionnalités mises en place. Même s’il reste encore quelques bugs, la nouvelle version est stable et permet de récupérer sans encombre les projets faits sur les versions antérieures. Pour ma part, je n’ai perdu aucun projet et j’ai pu, version après version, conserver la totalité des bases de données et des projets travaillés depuis la première version 7 sortie en 2010. Toutefois, je ne saurais trop vous conseiller d’avoir une politique de back-up stricte et bien pensée, seule possible garantie pour les workflows numériques en général.
PROJECT MANAGER
Il est maintenant possible de créer des dossiers pour ranger les différents projets.
Ils pourront être directement créés dans le dossier, ou copiés et collés du PROJECT MANAGER dans un dossier déjà créé. Très pratique pour les sauvegardes incrémentables sur des projets longs par exemple.
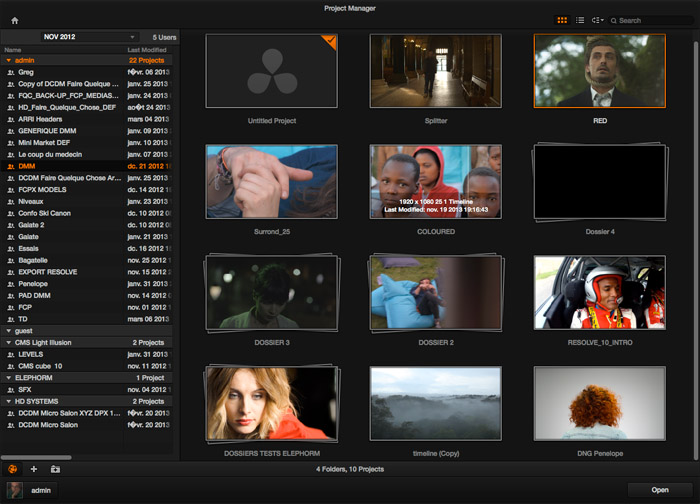
MEDIA POOL
Quand on ouvre un nouveau projet vierge et qu’on importe dans le MEDIA POOL un clip dont le frame rate et/ou la résolution sont différents de celui donné dans les settings par défaut, le DaVinci RESOLVE 10 propose automatiquement de les changer pour qu’ils correspondent directement aux médias importés. Il en va de même quand on utilise la SCENE DETECTION en fin de processus, au moment du SPLIT AND ADD.
Un rappel à l’ordre bien commode qui pourra aider les plus distraits d’entre nous.
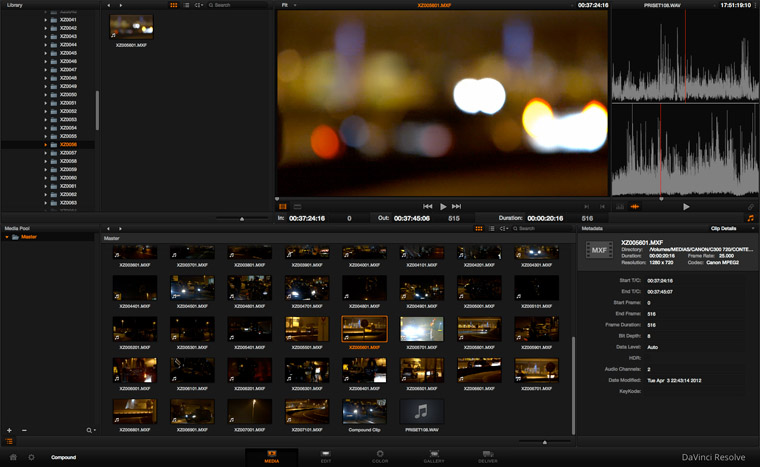
Autre nouveauté appréciable dans le MEDIA POOL concernant la gestion des médias, la synchronisation des pistes son et des rushes images.
Qu’elle soit manuelle ou automatique, elle devient très efficace avec des procédures simplifiées qui permettent une gestion améliorée des rushes.
En gestion manuelle, on se sert des deux viewers présents dans le MEDIA POOL, un pour l’image et l’autre pour le son en mode waveform. Ils permettent de caler le clap dans l’un et l’autre indépendamment et de les synchroniser en utilisant le bouton LINK. Une fois liés, sons et images partagent maintenant leurs métadatas.
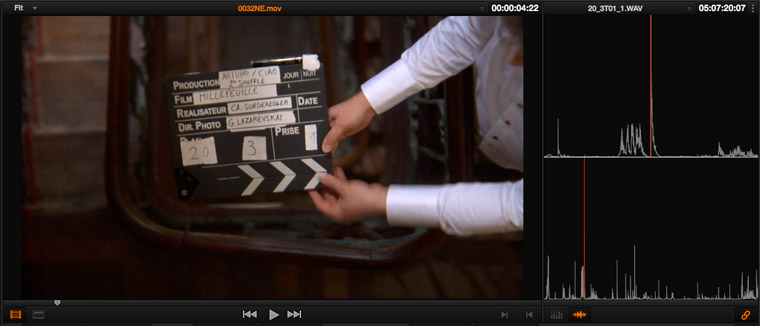
Cette volonté d’efficacité et de simplification a également été apportée à la gestion des rushes en 3D.
Même si de nouveaux champs de saisie ont été ajoutés dans la liste des métadatas (shot, scene, take, angle, circled et camera roll #), on aimerait maintenant voir leur gestion progresser, entre autres avec ARRIFLEX et SONY, pour mieux récupérer l’ensemble des informations stockées par les caméras comme l’ALEXA, ou la F55 par exemple. Pour l’heure beaucoup de données doivent être renseignées manuellement, et même s’il est possible de grouper la saisie sur plusieurs rushes, il s’agit là d’une longue gestion manuelle qui peut rester une source d’erreurs. Quand on connait l’importance de ces données tout au long de la chaine de post-production, on peine à imaginer que cette partie ne soit pas améliorée !
En revanche, il est maintenant possible d’importer non seulement des fichier AVI, des MXF P2, des DPX encodés avec 12 bit de luminance, des AVC-Intra en MOV (avec FCP installé), les fichiers non compressés YUV, RGB, Cineform et des jpeg 2000, mais on peut également importer un DCP.
Nous revenons en détail sur le sujet sortie DCP dans le DELIVER qui nécessite l’achat d’une licence complète ou des plugins EasyDCP.
EDIT EN DETAILS
C’est donc dans cet onglet que les modifications sont les plus visibles.
Le DaVinci RESOLVE 10 revendique clairement les capacités d’un logiciel de montage. Peut être pas ultra sophistiqué, mais qui permet tout de même d’utiliser les fonctions les plus courantes, d’où la nouvelle dénomination de l’onglet anciennement nommé CONFORM.
Si la Master Session ne monte plus par défaut, il est possible de réactiver sa création automatique dans les settings. On pourra également y choisir d’appliquer les raccourcis de ADOBE Premiere Pro, APPLE Final Cut Pro X ou AVID Media Composer. La lecture à différentes vitesses avec les touches JKL du clavier ou le F du matchframe entre viewers et timeline sont actifs quelque soit l’option choisie. On a même la possibilité de grouper plusieurs plans en un seul (compound clip) et de lui attribuer un nouveau TC. On y a également accès directement aux réglages Pan Tilt Zoom et Rotate, ainsi qu’au réglage de Crop, ou d’Opacité. Il est également possible de modifier le Crop et le Transform directement depuis le viewer.
On peut également dupliquer une timeline d’un simple click droit dans la fenêtre Timelines, la renommer, et modifier son timecode.
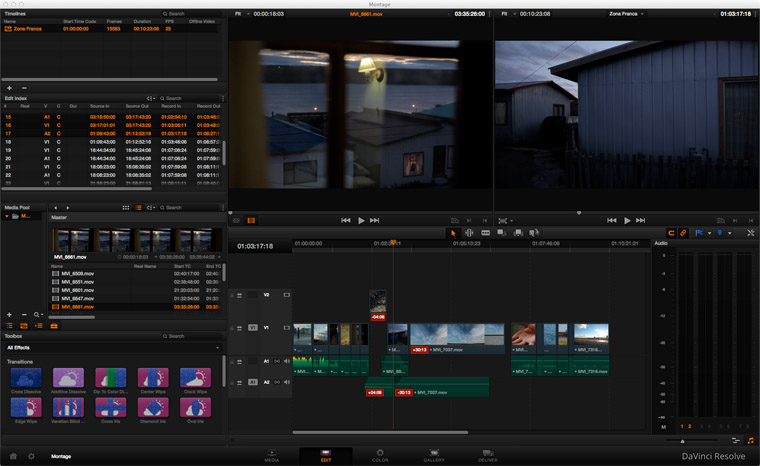
Si les étalonneurs auront sans doute à découvrir de nouvelles fonctions, les monteurs de leur coté devraient s’approprier cet onglet sans difficulté. Tout un symbole ! On restera bien sûr très attentif à ne pas sacrifier, à l’autel du tout en un, une belle conformation, ni à compromettre par des modifications de montage non réfléchies l’intégrité du workflow à suivre…
Car l’outil est performant et permet de faire rapidement des modifications dans un montage, voire de créer de toute pièce un projet directement dans le DaVinci RESOLVE 10.
On y retrouve les différents modes de trims avec des outils qui changent en fonction de la position de la souris sur le clip et le link Image son.
Autre nouveauté dans cette version, le glisser d’un clip depuis depuis son VIEWER source (ou depuis le MEDIA POOL en EDIT) sur le viewer de la timeline qui permet à la manière de Final Cut de choisir le mode d’insertion : INSERT, OVERWRITE, REPLACE, FIT TO FILL ou PLACE ON TOP.
On peut faire du montage 3 ou 4 points (fit-to-fill editing).
La tête de lecture bénéficie d’une fonction Snapping et il est même possible de faire du montage sur les films Stereo 3D.
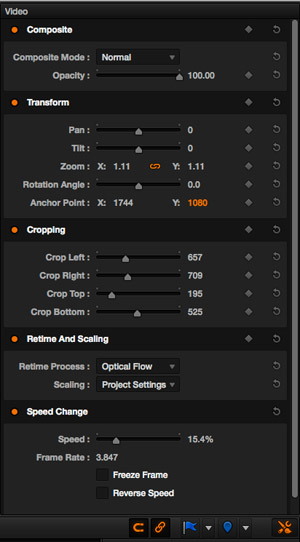
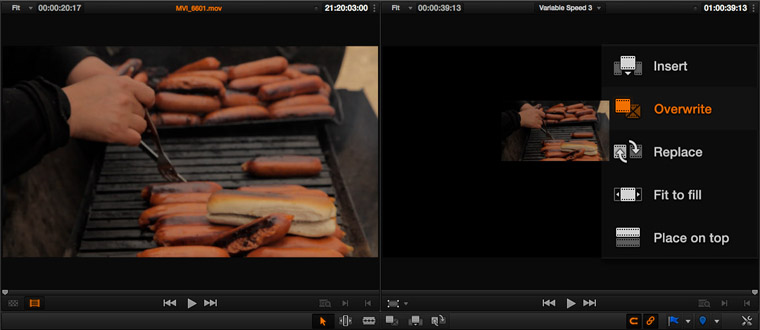
L’outil est également conçu comme un outil de finishing qui permet les dernières retouches, l’apport de mires, de titres, ou de sous titres.
On pourra aussi l’utiliser pour construire de toute pièces une séquence pré PI avec les mires et les cartons nécessaires.
Ceci étant dit, il ne faut pas minimiser les apports faits dans le logiciel, et en particulier tout ce qui améliore et facilite la conformation des projets à étalonner. Plus que jamais, le DaVinci RESOLVE 10 montre qu’il est un vrai logiciel à conformer, doté de quantités d’outils et dont les settings permettent de faire toutes sortes de conformations avancées très rapidement et très efficacement, pour peu que l’on prenne le temps de les découvrir sérieusement.
On notera à ce sujet la richesse de la documentation fournie qui fait plus de 700 pages qui permet de bien comprendre comment le logiciel fonctionne.
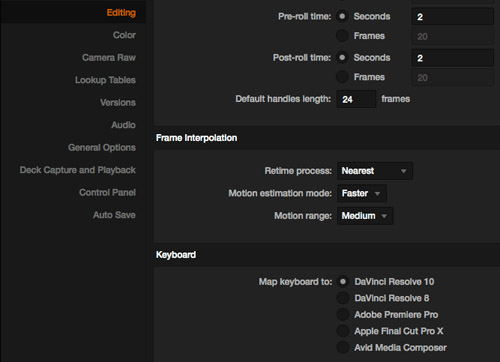
C’est un vrai atout qui confirme que l’éditeur, malgré une politique marketing très agressive auprès d’un public assez large utilisant les caméras numériques, vise clairement les milieux professionnels de la post production. Si la majorité des laboratoires de post production concernés sont encore sur d’anciennes versions aujourd’hui, les nouvelles fonctionnalités présentes devraient sans doute les inciter à envisager un upgrade bénéfique tant l’ergonomie générale évolue dans le bon sens.
RETIMING ET VARI SPEED
Que ce soit avec des EDL (avec la fonction IMPORT EDL TO NEW TRACK), des AAF, des XML ou des FCPXML, les projets à étalonner peuvent facilement être conformés en multi pistes.
Il va sans dire qu’avec les EDL, on limite les effets de transition et de vitesse à leur plus simple expression.
En revanche, avec les AAF (Media Composer et Symphony utilisant l’effet TIMEWARP) ou les XML (Final Cut Pro 7 et Final Cut Pro X) on peut directement importer des effets de vitesse, qu’il soient linéaires ou en vitesse variable, y compris un passage en reverse speed au sein d’un même clip.
La conformation dans le RESOLVE est parfaite à l’image près, et correspond bien à la durée du clip dans la timeline du logiciel de montage.
Ces variations de vitesse peuvent aussi se faire directement dans le DaVinci RESOLVE 10.
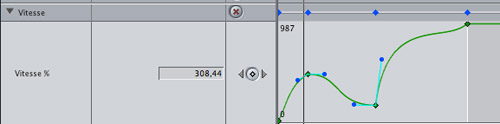
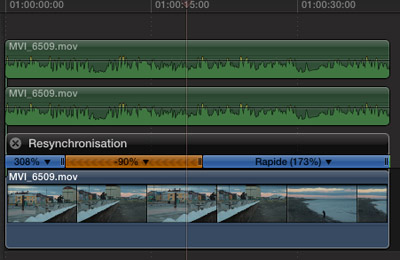
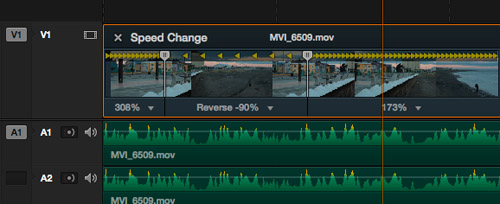
Tout ce processus de retiming se voit doté de trois méthodes de calcul pour optimiser un résultat de qualité :
Nearest qui supprime ou duplique des images, Frame Blend qui mélange les images avec un effet de motion, ou Optical Flow qui génère de nouvelles images à partir de la source et crée de véritables ralentis pour peu que le mouvement soit bien linéaire et que l’exposition soit homogène.
Un reflet marqué peut produire des effets non désirables par exemple.
Chacune des méthodes sera en effet plus ou moins efficace en fonction des caractéristiques du plan à traiter : il sera souvent nécessaire de faire quelques essais avant d’obtenir le résultat souhaité.
Et avec une bonne carte CUDA, le résultat sera immédiatement disponible en temps réel. C’est assez bluffant !
GESTION DES PISTES SON
L’autre grande nouveauté en EDIT est l’affichage et la gestion des pistes son, gestion qui devient similaire à celle des logiciels de montage les plus courants. Non seulement il est possible d’en gérer théoriquement un nombre illimité comme pour les pistes image, mais on dispose d’un nouvel outil sous forme d’une fenêtre flottante, l’audio mixer. Chaque nouvelle piste audio créée dans la timeline se voit attribuer au choix des attributs mono, stéréo ou surround 5.1. Très commode pour amener un son mixé et le caler précisément.
L’audio mixer permet de modifier les niveaux pour chaque piste ou le niveau général de sortie, changer la balance stéréo, mais aussi de jouer une piste en solo ou de la muter. C’est là qu’on fixe le nombre de pistes audio qui seront rendues en DELIVER. On peut même y ré-attribuer les différentes pistes 5.1 si elles ne sont pas L-R-C-LFE-Ls-Rs (comme elles doivent l’être pour un DCP par exemple).
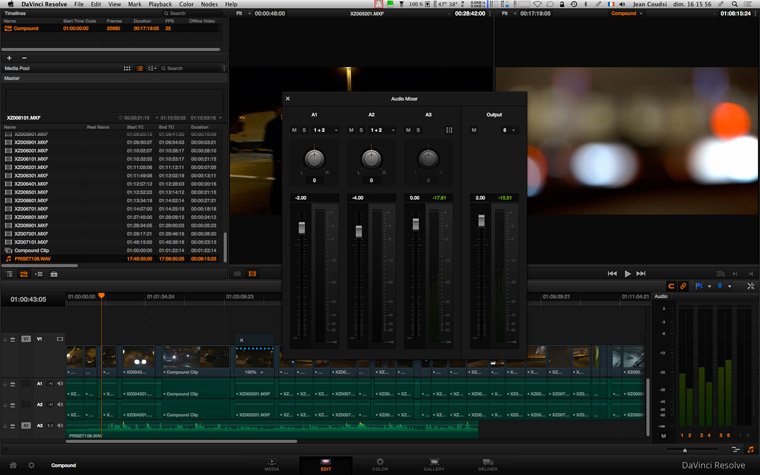
Non seulement le RESOLVE 10 se voit doté de capacités de montage images et sons, mais on peut maintenant faire une sortie image et son aisément à partir d’un son mixé stéréo ou 5.1 (codec ou DCP). Bien sûr, on évitera de confondre mixage et étalonnage ! Reste que l’outil permet d’éviter quelques allers et retours inutiles en finishing et que de ce point de vue, c’est un outil qui rendra service encore plus efficacement.
MIXED FRAME RATE ET EFFETS
Les montages dont les fichiers sources ont des caractéristiques disparates (Frame rate, résolution, PAR, codecs) peuvent être conformés et importés directement dans l’onglet EDIT sans souci. Pour m’en servir régulièrement en étalonnage de documentaire où les sources sont quelquefois très variées, je rappelle que ces fonctionnalités ne dispensent pas d’une gestion rigoureuse, notamment pour le son.
D’une manière générale, le DaVinci RESOLVE 10 améliore encore l’intégration des effets et des modes de composite issus des montages. Il est important de noter que les effets qui ne sont pas pris en compte par le logiciel au moment de la conformation du projet, sont toutefois répertoriés dans un fichier log accessible à tout moment.
De plus, même s’ils ne sont pas traités dans le RESOLVE, ils sont conservés dans les fichiers XML-FCPXML ou AAF et seront, dans le cas d’un round trip, ré-appliqués dans le logiciel de montage.
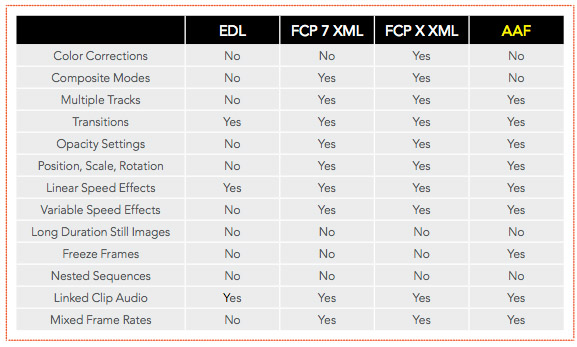
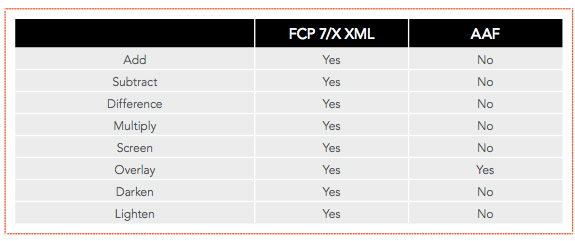
On se souvient par ailleurs que dans le cas où la conformation n’est pas issue d’une AAF, il reste toutefois possible de générer directement depuis le RESOLVE une nouvelle AAF dans laquelle certains effets sont traduits pour être lisibles dans le MEDIA COMPOSER.
GESTION DAILIES ET RESOLVE LIVE
En gestion de rushes, cette capacité du logiciel peut également rendre de grands services.
Les DITs, de plus en plus nombreux à utiliser ce logiciel en fiction Long Métrage autant qu’en publicité, sont sans doute les premiers à apprécier la souplesse de l’outil, d’autant qu’il permet de faire des sorties multiples de manière très efficace.
COLOR
Mais c’est dans l’onglet COLOR que la version 10 du DaVinci RESOLVE concentre le plus de nouveautés, à commencer par la fonction RESOLVE LIVE : un outil puissant pour les DIT qui permet de travailler et de préparer les corrections de couleurs sur un flux SDI ou Thunderbolt qui s’affiche alors dans le viewer. Ce travail peut commencer directement pendant la prise de vue et tous les outils de corrections sont disponibles.
Attention toutefois si l’on veut avoir la capacité de poser ses corrections dans ce mode et de le faire sur un monitoring vidéo, il faudra que la station utilisée dispose de deux cartes vidéo I/O type DeckLink ou UltraStudio.
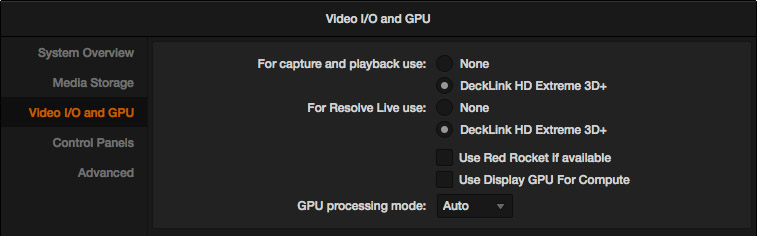
Chaque correction appliquée à une capture du flux vidéo (sous forme de snapshot) peut servir à générer un grab still classique qui contiendra non seulement une image actualisée des corrections, mais également le fichier .drx qui stocke les corrections et la structure nodale pour ces corrections.
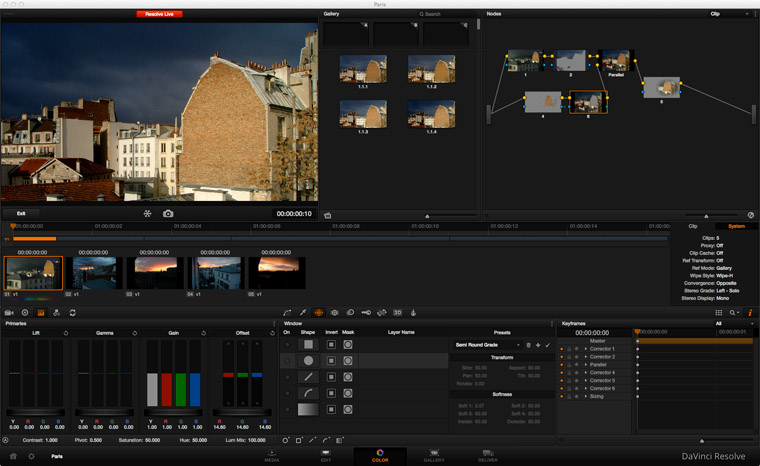
Il y a plusieurs intérêts à travailler dans ce mode : on peut par exemple directement préparer une sortie proxies de montage avec application d’une LUT et préparer quelques corrections couleur différentes en fonction des plans tournés.
On peut également générer des LUTs à partir d’une correction faite en mode RESOLVE Live et l’utiliser comme LOOK pour une série de plans, ou bien évaluer tout de suite le rendu d’une incrustation sur fond vert.
LES NOUVEAUX OUTILS EN COLOR
Les Primaries Color Wheels se voient dotées de nouvelles entrées.
Immédiatement visibles, les contrôles d’offset font leur apparition, ce qui peut porter à confusion : dans la version précédente, on avait un repère visuel immédiat, car seul le mode Log affichait 4 roues de couleurs. Il faudra maintenant être attentif soit au nom, soit au mode YRGB versus RGB. D’autant que l’on retrouve également les réglages de contraste et de pivot dans un mode comme dans l’autre.
Concernant l’Offset, on peut désormais utiliser le clavier numérique pour poser ses points de primaires (R-G-B) ou de secondaires (C-M-Y), comme c’est le cas sur d’autres logiciels d’étalonnage professionnels. L’usage des points de couleurs, s’il date de l’époque de l’argentique, n’en est pas moins très pratique à utiliser. Nombre d’étalonneurs qui ont connu l’étalonnage argentique sont très à l’aise avec cette méthode pour poser une belle correction primaire.
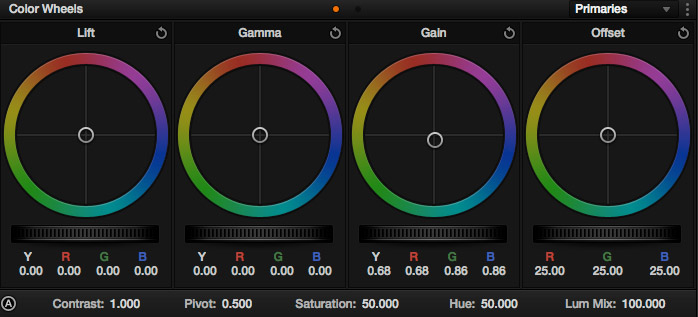
NOISE REDUCTION et MOTION BLUR
On se souvient que dans les versions précédentes, les corrections de Noise Reduction n’étaient pas extraordinaires et excessivement gourmandes en ressources processeur. Dès qu’une correction était appliquée, non seulement on perdait très souvent le temps réel, mais les temps de rendu pouvaient se révéler interminables. Un pas de géant a été franchi dans le DaVinci RESOLVE 10 : l’outil est beaucoup plus complet. On peut travailler indépendamment en mode spatial ou en mode temporel, et pour chacun de ces modes, il est possible de travailler séparément le bruit en Luma ou en Chroma.
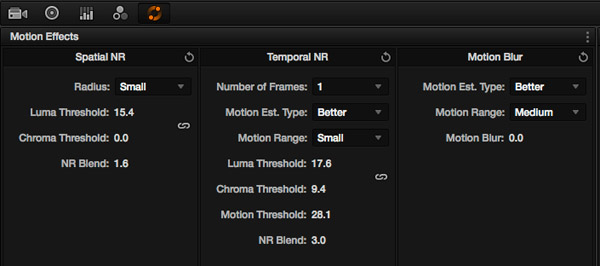
La palette s’enrichit d’un outil de Motion Blur.
Le tout permet d’avoir des corrections de bien meilleure qualité et de conserver le temps réel pour peu que l’on ait une vraie carte CUDA.
NODE COLOR SPACE
La gestion du bruit profite d’une nouveauté sur les nodes : on a maintenant la possibilité de choisir si l’on veut travailler soit en RGB, soit en YUV, soit en HSL. En fonction du mode choisi, les outils RGB vont être réaffectés. Par exemple, si je choisis de travailler en YUV, les corrections appliquées en PRIMARIES sur le RED Gamma vont corriger Y en Gamma. En HSL un SHARPEN appliqué en BLUE va travailler uniquement sur la LUM. Dans le premier cas je veux travailler sur le premier canal de YUV : j’utilise le premier canal d’un outil RGB. Dans le second cas, je veux travailler sur le troisième canal de HSL : j’utilise le troisième canal d’un outil RGB. De plus, je peux choisir quels sont les canaux actifs. Sur l’illustration ci-contre, seul le premier est actif : je ne peux que travailler sur Y car le mode YUV est sélectionné en Color Space.
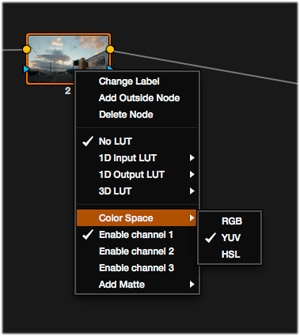
EXTERNAL MATTE
Dans le NODE GRAPH, sans avoir à faire quoi que ce soit d’autre dans le MEDIA POOL, on peut importer le clip sur lequel on travaille comme EXTERNAL MATTE : une option simple et rapide de travailler, avec un masque de base en luma comme on peut le voir sur l’illustration.
Il est également possible en Key de choisir comment l’External Matte est utilisé.
Le nouveau point ici est la possiblité de cocher l’option Freeze et de jouer sur l’Offset pour choisir l’image.
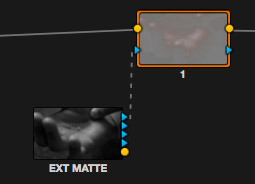
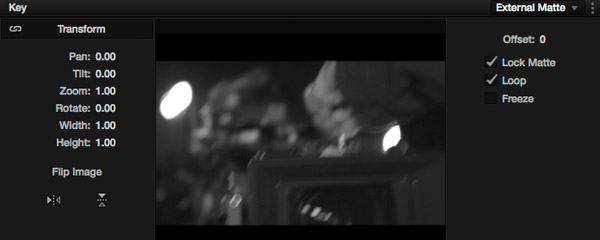
SPLITTER COMBINER
Cette nouvelle combinaison de nodes permet de travailler sur un canal ou un autre, mais uniquement en RGB.
Le Splitter and Combiner est un ensemble de 5 nodes. Le premier divise le signal RGB en trois. C’est le Splitter. Suivent trois nodes en parallèle: le premier pour le Red, le second pour le Green et le troisième pour le Blue. En travaillant dans le node 6, on travaille uniquement sur le canal 3 (le Blue du RGB). Si on lui applique une réduction de bruit par exemple, elle ne touchera que le canal bleu.
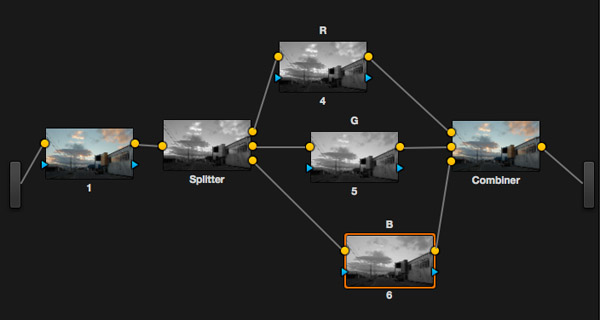
La documentation donne des exemples précis qui permettent de bien comprendre comment travailler avec ces nouveautés.
GALLERY
Un moyen simple d’être sûr de garder toutes les corrections d’un projet, y compris les animations, reste la fonction Grab Still, accessible par un clic droit dans le viewer. Elle s’enrichit d’une nouvelle option : Grab Missing Still qui permet de n’en oublier aucune sans avoir à toutes les refaire.
Comme pour l’option Grab All Stills, on peut choisir de graber la première image du clip ou celle qui est au milieu. Très commode pour avoir une vignette de référence lisible si la timeline comporte des fondus enchainés ou des fondus au noir.
Concernant la Gallery, que ce soit celle de COLOR ou dans l’onglet GALLERY, on peut maintenant faire passer sans difficulté un GRAB STILL d’une page à l’autre.
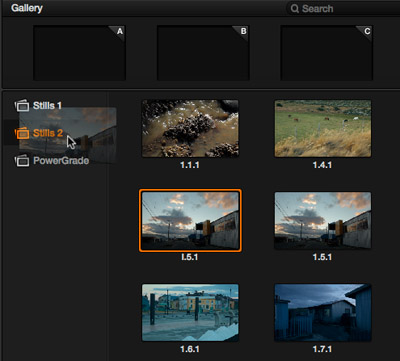
SPLIT SCREEN
Cette fonction permet d’afficher côte à côte sur le moniteur SDI de référence les différentes corrections couleur appliquées à un clip.
Directement depuis le menu VIEW, on peut choisir de visualiser les différentes versions d’un clip, les stills ou les Power Grades sélectionnés dans la Gallery, un groupe ou différents clips sélectionnés ou les clips voisins d’un clip sélectionné dans la timeline ou la LightBox. Dans cette dernière on peut avoir accès aux outils de correction de couleurs par le bouton Show Color Controls en bas.
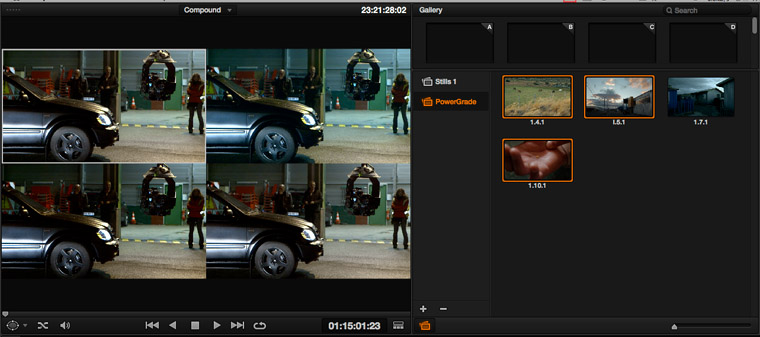
POWER WINDOWS
Cette palette, elle aussi, a subi de nettes améliorations.
Tout d’abord, on retrouve avec plaisir la possibilité de travailler finement avec les courbes de Bézier sur les Power Curves et de travailler indépendamment chaque poignée en taille et en direction comme cela était possible dans la versions 7 du DaVinci RESOLVE.
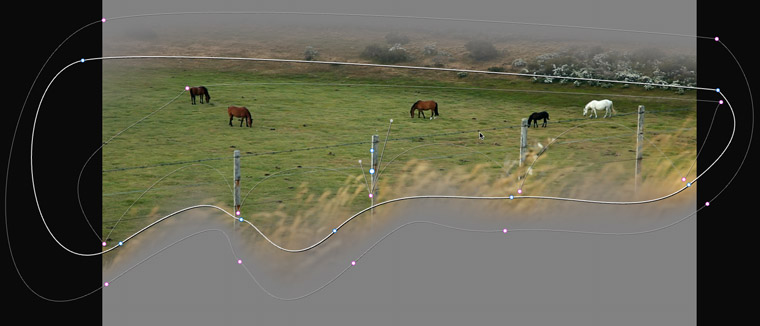
Ensuite, la palette dispose d’un nouvel outil, le Gradient.
C’est un outil qui permet de faire une correction en dégradé. Exactement comme le feraient les Directeurs Photo en prise de vue, si ce n’est que tous les paramètres sont éditables, et en particulier, l’étendue du soft et la correction bien sûr. Très commode pour le relighting ou le travail sur un ciel.
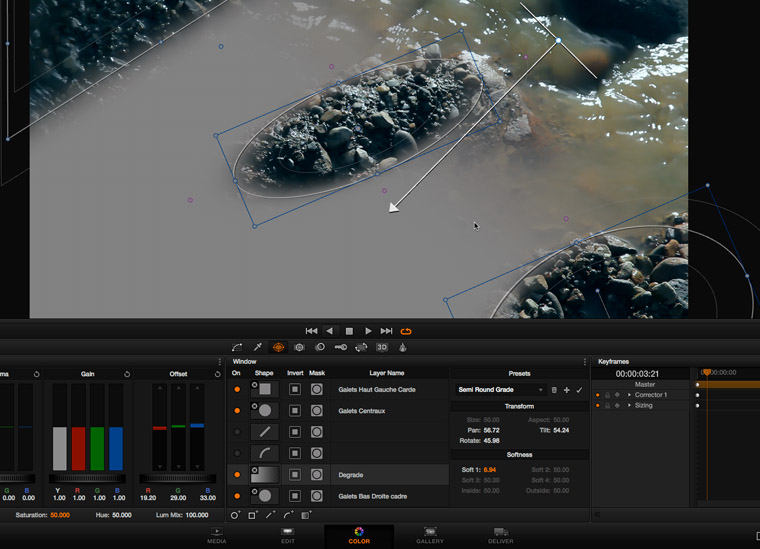
La limitation du nombre de Power Windows par node disparait : non seulement on va pouvoir utiliser plusieurs fois une même forme (circle, linear, polygon, power curve ou gradient) dans un même node, mais leur nombre est théoriquement illimité. Et pour s’y retrouver, on peut nommer chacune d’elles. Dommage que ces noms ne suivent pas dans la timeline de la palette Keyframes…
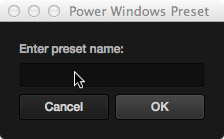
En revanche, les développeurs ont pensé à ajouter dans la palette Windows la création de presets pour garder des combinaison de Power Windows. Si l’on a besoin pour un projet d’utiliser régulièrement deux Circles Powers Windows, un Linear Power Window et un Gradient par exemple, il suffit de cliquer sur le + des Presets et de spécifier un nom dans la fenêtre qui s’ouvre (Power Window Preset).
TRACKER
Les développeurs de Resolve ont également pensé à ajouter la possibilité très attendue de copier une piste track d’une forme à une autre !
On peut voir dans l’illustration plus haut que les quatre formes actives sont trackées à la présence de l’icone ronde du Tracker juxtaposée à l’icone de ces formes actives. La grande nouveauté, c’est qu’un seul tracker à été généré sur une seule forme, ici le Linear Power Window. Une fois le track terminé, les données de ce tracker sont copiées depuis la palette Tracker (fonction Copy Track Data) et collées sur chacune des autres formes dans la palette Windows (fonction Paste Track Data). En parallèle avec ces avancées, le stabilisateur progresse sur les panoramiques, sous réserve que les mouvements soient assez linéaires.
BLUR
Les outils de la palette BLUR ne sont plus limités dans l’étendue de la correction qui a été multipliée par dix.
Plus besoin de doubler un node pour avoir un flou conséquent.
SIZING
Les transformations de tailles, qu’elles aient été faites en EDIT, ou importées depuis un XML / FCPXML / AAF si la transformation a été faite au montage, sont également lisibles et modifiables directement dans COLOR. Elles sont accessibles dans la palette Sizing dans le sous menu Edit Sizing. Il est bien sûr possible de les modifier, mais un des intérêts de cet outil est de garder en mémoire ce qui a été fait au montage et de travailler les transformations en Input Sizing indépendamment si c’est nécessaire.
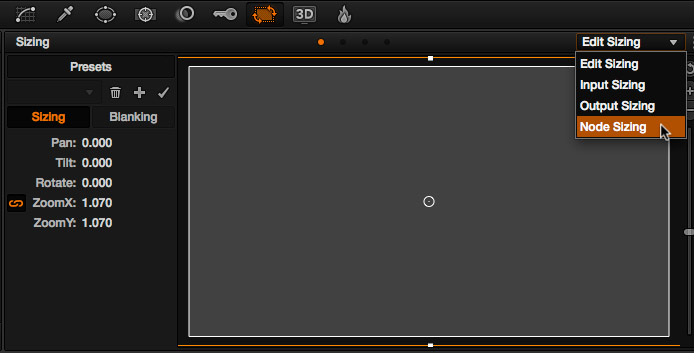
On notera que l’onglet Blanking dans ce sous menu permet de visualiser et de modifier les réglages de Crop / Rognage faits en montage et également importés avec les XML / FCPXML / AAF.
Le quatrième sous menu, Node Sizing, permet de concevoir une correction secondaire (qualifier ou Power Windows) et de la déplacer. On peut ainsi créer, ou corriger, un effet de prisme avec traitement des rouges et des verts, par exemple.
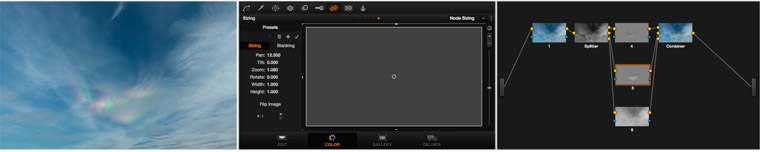
On peut également concevoir un reflet dans une glace avec une légère double image.
On peut même effacer un détail gênant quand la texture du clip le permet ce qui nous amène aux frontières des Effets spéciaux.
Attention toutefois, ce qui peut paraitre miraculeux sur un écran d’étalonnage peut s’avérer médiocre sur un écran de projection de grande taille !
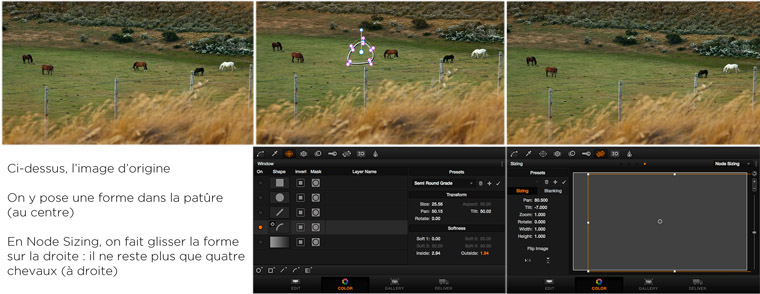
DATA BURN IN
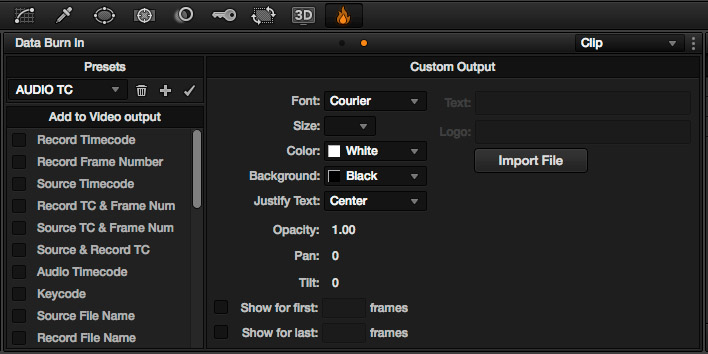
Cette palette bénéficie de quelques petites nouveautés qui permettent une gestion plus complète des métadatas écrites sur les clips, spécialement en gestion DAILIES.
Tout d’abord, il est possible de choisir indépendamment ce qu’on écrit sur le projet (tous les clips de la timeline) ou sur un clip en particulier.
Le sous menu de la palette est configuré par défaut avec deux nouvelles options : Gang Render Text Style, qui permet de définir le style texte utilisé une seule fois, et Prefix Render Text qui affiche, quand cela est disponible, le prefix des métadatas affichées. SRC TC pour Source TC par exemple.
Quand on choisit un Custom text, il est maintenant possible d’utiliser les tags utilisés en DELIVERY dans les versions précédentes : (%I, %R, %T, %L ou %V) ce qui permet d’afficher le numéro du plan, sa résolution, le nom de la bobine (media ou EDL) ou la version utilisée.
Enfin, on peut enregistrer un preset qui reprendra tous les options cochées et l’ensemble des paramètres utilisés dans cette palette.
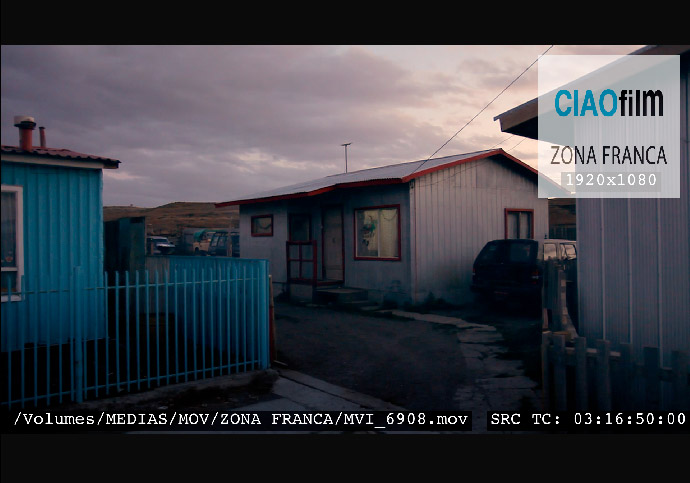
OPEN FX
Avant d’en finir avec les outils accessibles en COLOR, il reste une nouveauté de taille qui élargit la palette du DaVinci RESOLVE 10 : la possibilité de travailler avec les Open FX, un type de plugins standardisé et ouvert pour les effets visuels en particulier. Une fois installés, ils sont accessibles par un nouveau bouton sous le node graph. Il suffit alors d’en choisir un et de le faire glisser sur un node sur lequel s’affichera le symbole FX.
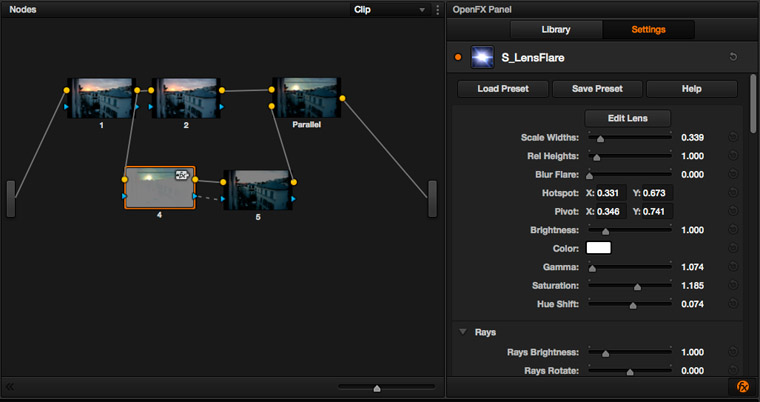
Chaque node ne peut recevoir qu’un seul Open FX. Il peut s’appliquer autant en primaire qu’en secondaire. Un panneau de contrôle s’ouvre automatiquement à droite du node graph et permet d’éditer et de modifier tous les paramètres.
Difficile d’être exhaustif, mais j’aimerais quand même vous signaler quelques petites choses…
L’outil Clip Filter bénéficie de quelques nouveaux paramètres pour trier les clip dans la timeline (Different Frame Rate, Noise Reduction, Input Sizing, Common Media Pool Clips, Selected Clips, Matte Nodes, Mattes Available).
Les raccourcis clavier = et – permettent d’appliquer au clip sélectionné les corrections du clip précédent ou de celui d’avant, ce qui permet un travail aisé dans une séquence champ contre champ par exemple.
Quand on travaille avec le cache, les Render Cache sont sauvés avec le projet, et il n’est plus nécessaire de les recalculer.
On observe également avec l’amélioration générale de l’interface et son optimisation GPU que le temps de latence en lecture entre le viewer et le moniteur s’est réduite, y compris pour la lecture des constructions nodales complexes.
La 3D dans le logiciel a vu son import de média revu et une interface améliorée, mais je pratique trop peu l’étalonnage stéréo pour donner un avis quelconque.
SETTINGS
Les utilisateurs des anciennes versions y verront quelques changemenst, surtout dans les sous menus CAMERA RAW et LOOKUP TABLES.
RAW
Pour les RAWs, un gros travail d’optimisation pour la débayérisation et le scaling a été fait par les développeurs, et le résultat est sensible, spécialement pour les stations non pourvues de grosses cartes CUDA.
On salue l’arrivée d’une nouvelle caméra, la Phantom.
Les Raws de la SONY FS700 sont maintenant supportés et on a accès pour tous les RAWs SONY à deux nouveaux paramètres, la température de couleur et le Tint.
Les CinemaDNG et les ARRIRAW voient deux nouvelles options de décodage : half et quarter resolution.
Enfin, les RAWs ARRI, SONY, PHANTOM et CINEMA DNG reçoivent un paramètre de Sharpness.
LOOKUP TABLES
Beaucoup de nouveautés dans les paramètres et en particulier, l’intégration et le support du CMS LightSpace de LightIllusion, la capacité de pouvoir placer des LUTs spécifiques pour le viewer en COLOR ou sur le scope. Par défaut, on y applique la même LUT que pour le monitoring, mais on peut maintenant faire d’autres choix, soit pour homogénéiser l’affichage entre monitoring vidéo et viewer informatique, soit pour vérifier les niveaux des fichiers sources. BlackMagic Design a de son coté ajouté deux séries de LUTs classées Film Look LUTs et VFX I/O LUTs. Les LUTs Film Look sont basées sur deux pellicules de tirage, la Fujifilm 3513DI et la Kodak 2383. Elles sont faites pour être appliquées soit à des médias REC 709, soit à des médias DCP-P3. Les LUTs VFX I/O seront utilisées pour les transformations LOG – LIN ou LIN – LOG, mais aussi pour les transformations LIN vers DCI, REC 709, sLog2, sRGB et inversement.
Pour les workflows ACES, le DaVinci RESOLVE adopte la version 0.2 sortie cet été avec :
– ACES log (version LOG de l’encodage ACES pour les outils d’étalonnage en LOG)
– une nouvelle version de la RRT (Reference Rendering Transform) qui abandonne le film look et qui opte pour le Look DCI
– des nouvelles ODTs (Output Display Transform) dont Rec. 2020, ADX10 et aussi une meilleure gestion des paramètres d’affichage (point noir, point blanc et gamuts)
– des nouvelles IDTs (Input Display Transform) : Rec. 2020, Sony SLog2, Canon C500
– des LMTs (Look Modification Transform)
– une version 10-12 bits de l’encoding ACES pour la transmission HD-SDI
Pour les sorties DCP, il existe maintenant un sous menu qui permet de préciser dans quel gamut le projet est travaillé.
Il est fondamental de bien renseigner ce paramètre pour avoir une sortie fidèle.
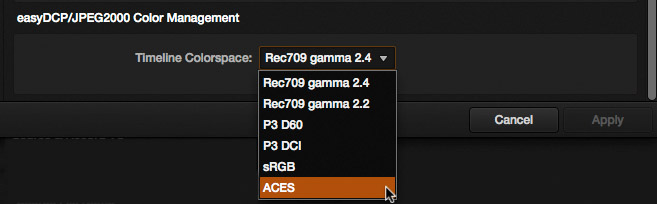
DELIVER
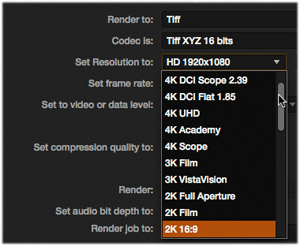
L’onglet à été revu en profondeur et affiche dans la timeline les pistes sonores. On y trouve maintenant un VU mètre actif qui côtoie le viewer. Toutes les options passent de gauche à droite dans cette nouvelle version.
Les rendus peuvent être fait en AVI soit en YUV 4:2:2 (8 ou 10 bit) ou Cineform 10 bit, soit en RGB 10 bit.
On y trouve une série de nouveaux templates dédiés au cinéma numérique qui vont de pair avec la possibilité de sortir soit des jpeg2000 soit un DCP directement avec l’intégration de EasyDCP qui permet de faire des sorties avec ou sans KDM, et qui intègre même un utilitaire pour créer un nom répondant aux critère de nommage en cours. Attention, cette intégration de EasyDCP ne fonctionne pas sous LINUX.
Rappelons qu’il faut posséder une version de EasyDCP ou avoir acheté les plugins pour le DaVinci RESOLVE 10 pour pouvoir faire une sortie DCP sans les logos du RESOLVE et de EasyDCP.
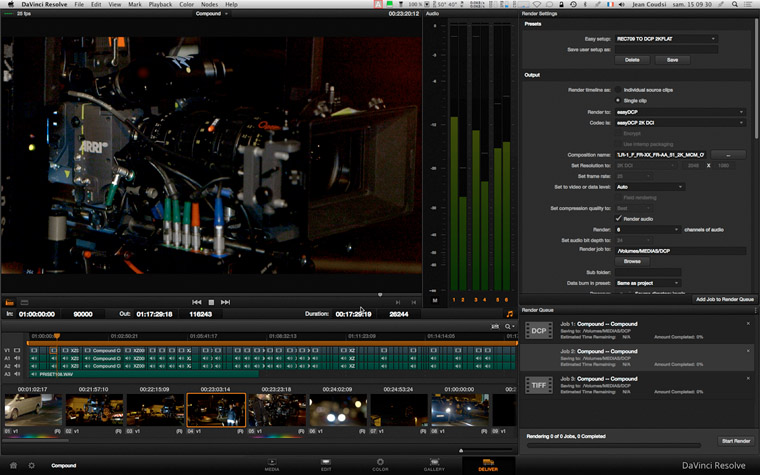
Ces plugins sont au nombre de 4 aujourd’hui : easyDCP Resolve Packager permet la création de DCPs non encrypté. Pour un DCP encrypté il faut ajouter easyDCP Resolve Encrypting.
Pour pouvoir lire un DCP non encrypé, il faut easyDCP Resolve Playback, et easyDCP Resolve Decrypting pour lire ceux qui sont encryptés.
Bien sûr, ils ne sont nécessaires que si vous ne possédez pas une version du logiciel en stand alone, qui elle aussi existe en différentes versions (EasyDCP Creator, KDM et Player)…

Les champs TC et Frames IN et OUT sont éditables pour définir la durée des rendus. On peut également filtrer la timeline avec le bouton dédié tout à droite ou cliquer sur le bouton Selct All juste à coté.
SYSTÈME
La station utilisée pour valider les nouveautés du DaVinci RESOLVE 10.0.2 est un MACPRO Mid 2010 tournant sous OS X 10.8.5 (12F45) avec 24 Go de RAM 1333 MHz DDR3 ECC, une NVIDIA GeForce GT 120 512 Mo pour l’interface utilisateur et une GTX 670 pour le GPU.
BlackMagic Design annonce pour le DaVinci RESOLVE 10 :
– support OpenCL pour GPUs multiples AMD (seulement sous Windows)
– support de Linux CentOS 6.3
– support Menu bar (seulement sous Linux)
Le système minimum requis sous Mac est l’OS X 10.8.4 Mountain Lion.
Resolve 10.1 est sorti le 17/01/14 et serait 100% compatible Mac Pro et OS X Mavericks.
– 12 GB de RAM recommandé – 8 GB minimum
– Blackmagic Design Desktop Video version 9.7.7 ou ultérieur
– CUDA Driver version 5.5.25
– RED ROCKET Driver version 1.4.36
– RED ROCKET Firmware version 1.1.17.3
BlackMagic Design continue donc de faire évoluer généreusement Da Vinci Resolve : des mises à jour intermédiaires très fréquentes pour coller aux évolutions de formats et workflows, et là, une nouvelle mise à jour majeure, gratuite, qui élargit le spectre d’action de Resolve et peaufine avec soin l’ensemble des outils de correction et gestion des étalonnages.
Ecrit par Jean Coudsi, mis en page et corrigé par James Simon.
© 2014 Video Design Formation, tous droits de reproduction strictement interdits.



